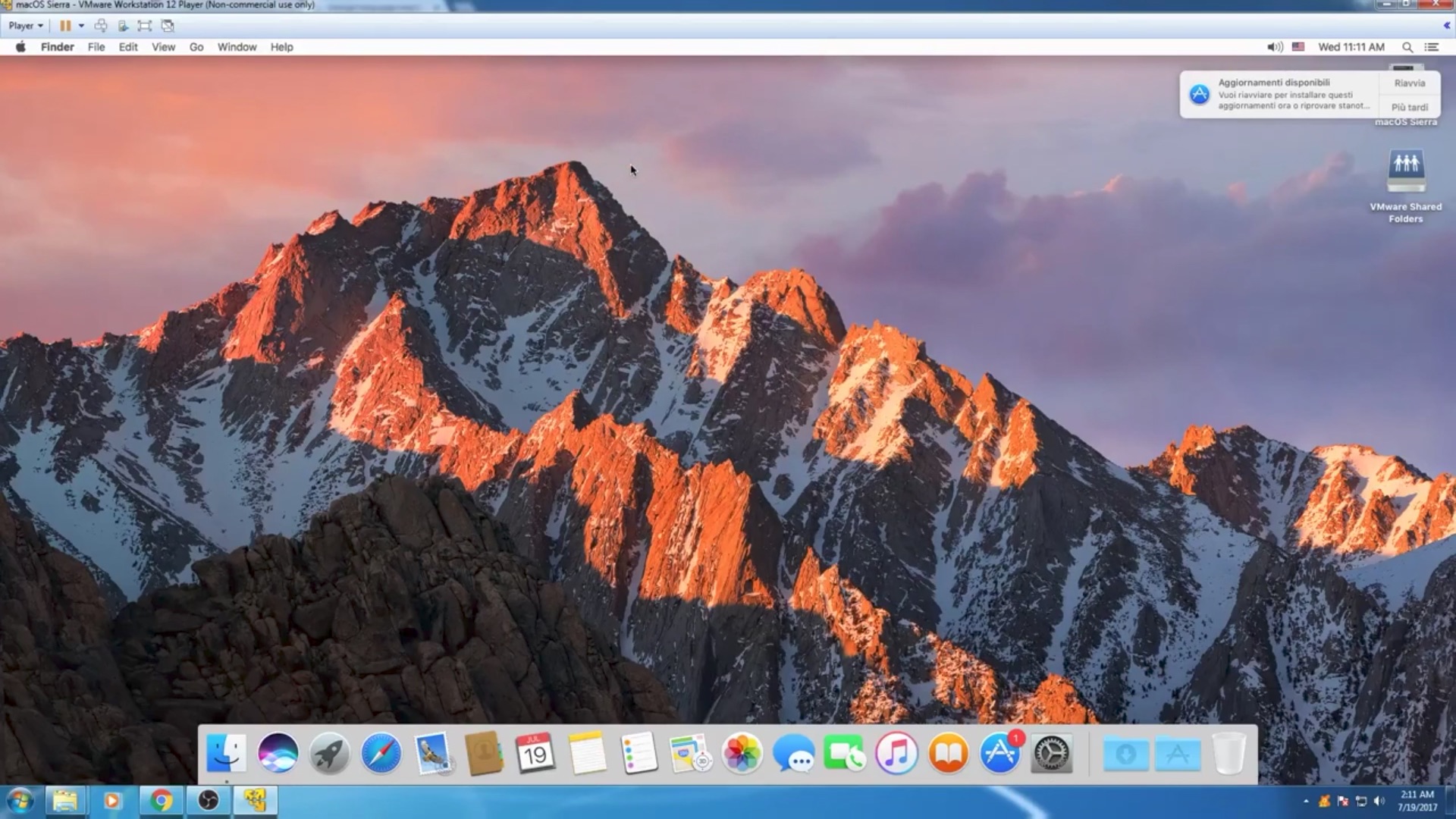
17 Nov Creare una VM MACOS con VirtualBox o VmWare
Scaricare la vm:
Intel Mojave
VirtualBox Intel HFS Mojave 10.14.3
Mediafire
Code for VirtualBox (Required)
Virtualbox Intel APFS Mojave 10.14.3
Media Fire
Code for VirtualBox (Required)
VMware Player Intel APFS Mojave 10.14.3
Media Fire
VMware Player Patch Tool (Both Files Required)
Open VirtualBox. Select New. Type macOS. VirtualBox will detect the OS as you type and will default to Mac OS X. However, you need to change this. Under Version, select macOS 10.13 High Sierra.
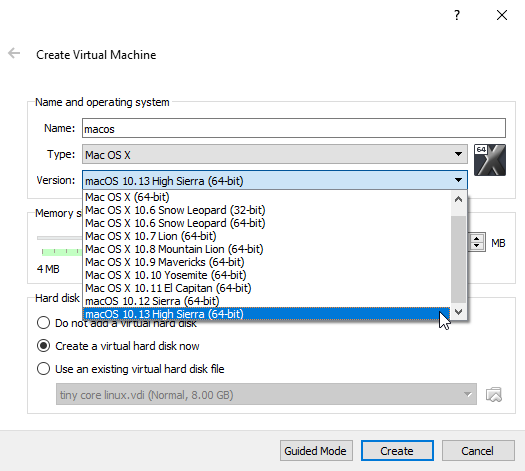
Next, set the amount of RAM the virtual machine and macOS can use. I would suggest a minimum of 4GB, but the more you can give from the host system, the better your experience will be. Remember, you cannot assign more RAM than your system has available, and you need to leave some memory available for the host operating system. (How much RAM does a system need?)
Finally, you need to assign a hard disk. Select Use an existing virtual hard disk file.
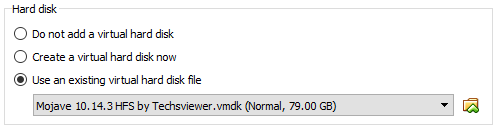
Select the folder icon and browse to the VMDK file, then hit Create.
Edit the macOS Mojave Virtual Machine Settings
Before firing up the virtual machine and using macOS Mojave, you need to make a few tweaks to the settings. Right-click you macOS virtual machine and select Settings.
Under System, remove Floppy from the boot order. Ensure the Chipset is set to ICH9.
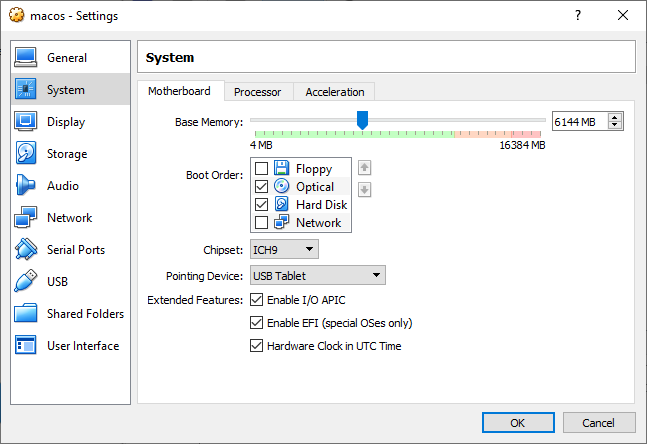
Select the Processor tab. Assign two processors. If you have an i7 CPU with power to spare (or an i9 with multiple extra cores), consider assigning more. However, this isn’t vital. Make sure the Enable PAE/NX box is checked.
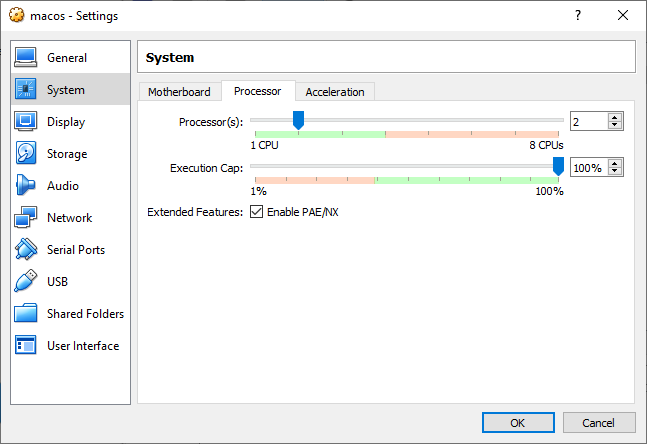
Under Display, set Video Memory to 128MB.
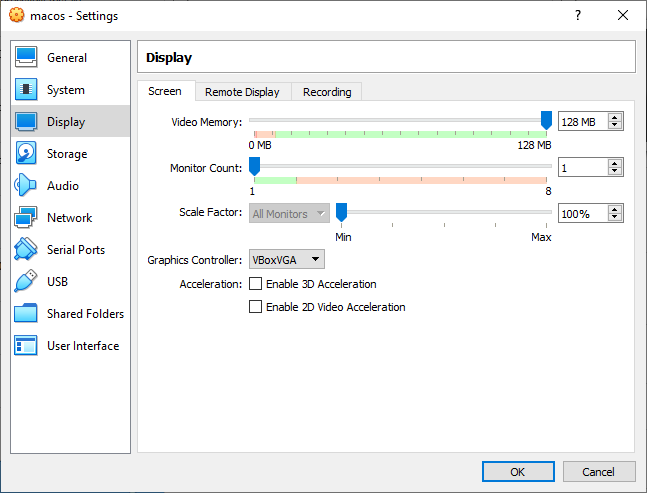
Now, under Storage, check the box alongside Use Host I/O Cache.
Use Command Prompt to Add Custom Code to VirtualBox
Unfortunately, in its current configuration, VirtualBox doesn’t work with your macOS VMDK. To get it up and running, you have to essentially patch VirtualBox before the macOS virtual machine will function. TO do this, you need to enter some code using the Command Prompt. All the details are below.
Start by closing VirtualBox. The commands will not execute properly if VirtualBox or any of its associated processes are running. Once closed, press Windows Key + X, then select Command Prompt (Admin) from the menu. If your menu only shows the PowerShell option, type command into your Start menu search bar. Then right-click the Best Match, and select Run as Administrator.
The following code works for VirtualBox 5.x and 6.x.
Use the following command to locate the Oracle VirtualBox directory:
cd "C:\Program Files\Oracle\VirtualBox\"Now, enter the following commands, one by one. Adjust the command to match the name of your virtual machine. For instance, my virtual machine name is “macos.” Here are the commands:
VBoxManage.exe modifyvm "macos" --cpuidset 00000001 000106e5 00100800 0098e3fd bfebfbff
VBoxManage setextradata "macos" "VBoxInternal/Devices/efi/0/Config/DmiSystemProduct" "iMac11,3"
VBoxManage setextradata "macos" "VBoxInternal/Devices/efi/0/Config/DmiSystemVersion" "1.0"
VBoxManage setextradata "macos" "VBoxInternal/Devices/efi/0/Config/DmiBoardProduct" "Iloveapple"
VBoxManage setextradata "macos" "VBoxInternal/Devices/smc/0/Config/DeviceKey" "ourhardworkbythesewordsguardedpleasedontsteal(c)AppleComputerInc"
VBoxManage setextradata "macos" "VBoxInternal/Devices/smc/0/Config/GetKeyFromRealSMC" 1After the completion of the commands, and presuming you encountered no errors, close the Command Prompt.
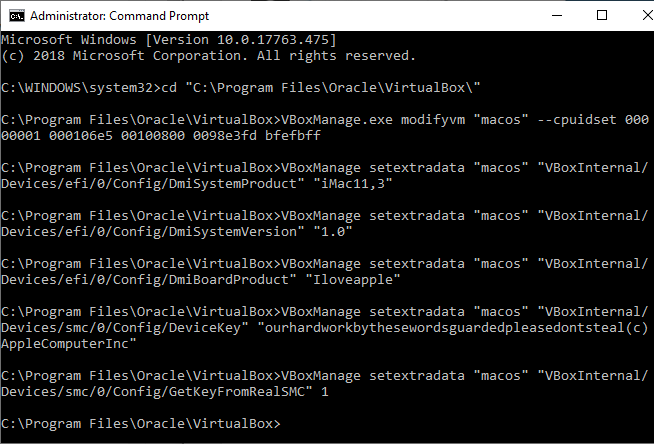
Boot Your macOS Mojave Virtual Machine
Reopen VirtualBox. Double-click your macOS virtual machine to start it. You will see a long stream of text, followed by a gray screen. The gray screen can take a moment or two to clear, but don’t panic. When it resolves, you will arrive at the macOS “Welcome” screen.
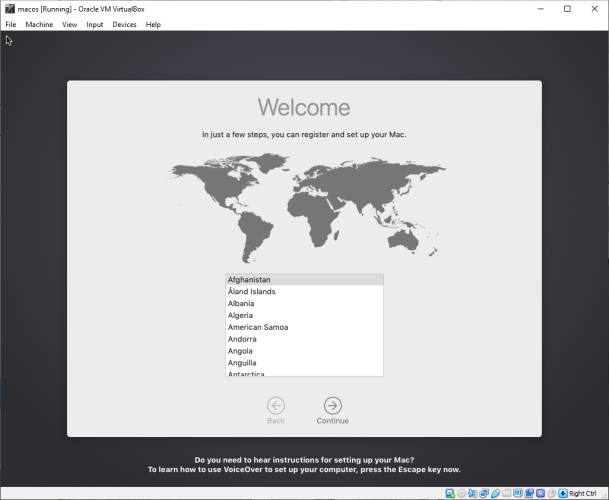
From here, you can set your macOS Mojave virtual machine up as you see fit.
Pro Tip: Take a snapshot of your virtual machine once it passes the gray screen. If anything goes wrong down the line, you can return to the Welcome screen setup and start the process again. Once you complete the macOS setup, take another one so you can jump straight into your macOS installation. Head to Machine > Take Snapshot, give your snapshot a name, and wait for it to process.
Mouse and Keyboard Not Working?
Turn your macOS Mojave virtual machine off. Now, download and install the VirtualBox Extension Pack.
Once installed, right-click your macOS virtual machine and select Settings. Open the USB tab and select USB 3.0 (xHCI) Controller, then press OK.
Start your macOS Mojave virtual machine again, and you are good to go.
Cambiare la risoluzione di default?
|
1
|
VBoxManage setextradata “High Sierra” VBoxInternal2/EfiGraphicsResolution 1920×1080
|

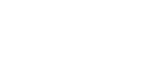
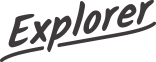

Sorry, the comment form is closed at this time.